 |
UPnPサポートの確認とWindowsファイアウォールの確認 |
| |
|
| |
−UPnPサポートの確認−
 |
| |
|
|
以下の手順でWindows 8の「ネットワーク探索(UPnP機能)」が有効になっているかを確認して下さい。 |
 |
| |
|
| 1. |
[コントロールパネル]→[ネットワークとインターネット]→[ネットワーク共有センター]の順に開いて下さい。 |
|
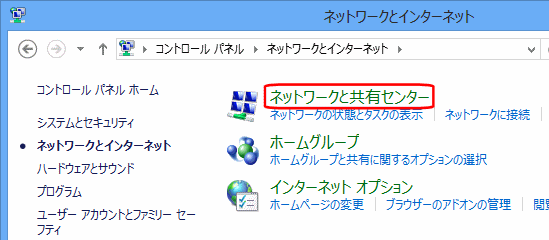 |
2. |
「共有の詳細設定の変更」をクリックして下さい。 |
| |
|
3. |
[ネットワーク探索を有効にする]が選択されている事を確認して下さい。
[ネットワーク探索を無効にする]が選択されている場合は、[ネットワーク探索を有効にする]を選択して[変更の保存]ボタンをクリックして下さい。 |
| |
|
|
| |
|
以上で「UPnPサポートの確認」は完了です。


次項の「Windowsファイアウォールの確認」へ進んで下さい。 |
| |
|
| |
−Windowsファイアウォールの確認−
 |
| |
|
|
Windows 8の「Windowsファイアウォール」設定によっては、UPnPソフトウェアが正しく動作しない場合があります。
 |
| |
|
|

以下の手順で「Windowsファイアウォール」の設定内容を確認して下さい。 |
 |
| |
|
| 1. |
[コントロールパネル]→[システムとセキュリティ]→[Windowsファイアウォール]の順番にクリックして下さい。 |
|
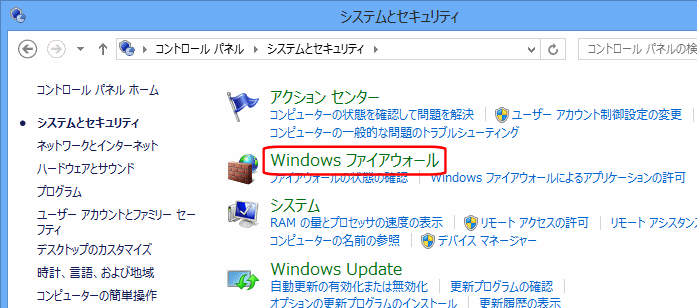 |
2. |
[Windows ファイアウォールを介したアプリまたは機能を許可]をクリックして下さい。 |
| |
|
| |
 |
| ※ |
「Windowsファイアウォール」が無効の場合、他の設定を確認する必要はありません。
画面を閉じて下さい。 |
|
3. |
[ネットワーク探索]と、使用するプログラム(ソフトウェア名称)、サービスにチェックを入れて下さい。 |
| |
|
4. |
[設定の変更]ボタンをクリックして画面を閉じて下さい。 |
|
| |
|
以上で「Windowsファイアウォールの確認」は完了です。 |
| |
先頭へ戻る |