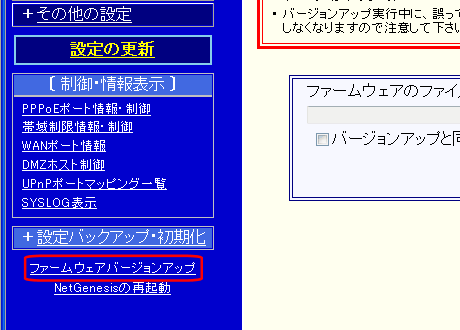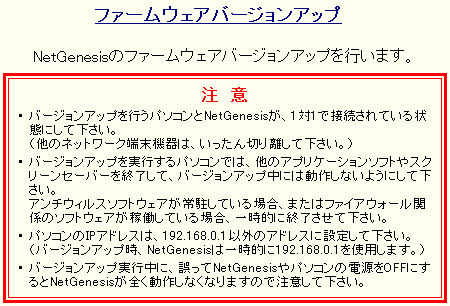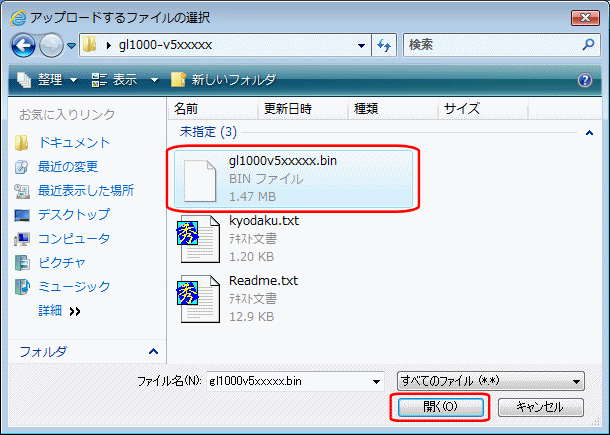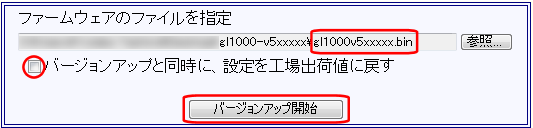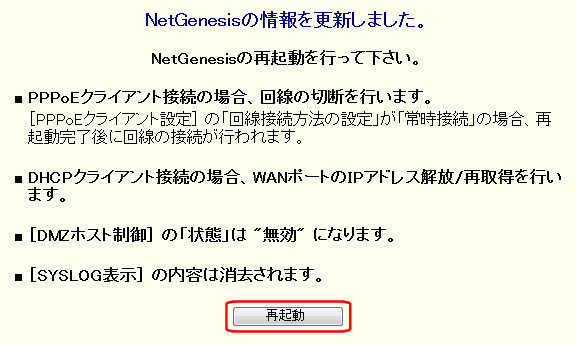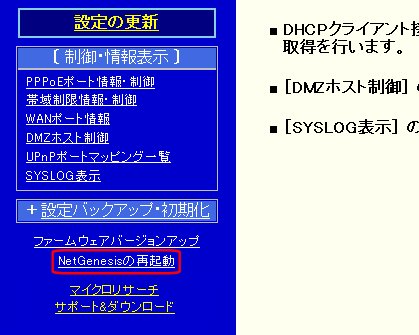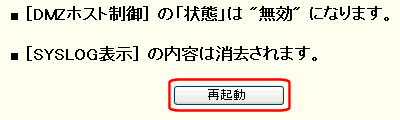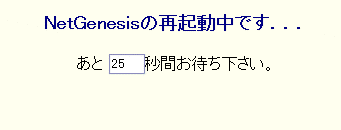NetGenesisのファームウェアバージョンアップ方法と、NetGenesisの再起動について説明します。 以下を参照して下さい。
|
||||||||||||||||
| ファームウェアバージョンアップ NetGenesisのファームウェアバージョンアップ(※)について説明します。 NetGenesisはファームウェアをバージョンアップすることにより、不具合の修正や機能追加等を行うことができます。
以下、バージョンアップ手順の概略を説明します。
|
||||||||||||||||||||||||
| NetGenesisの再起動 NetGenesisの再起動について説明します。 NetGenesisの再起動は"再起動を行うのみ"で、設定の更新は行いません。 他には以下が行われます。
|
||||||||||||||||||||||||||||||||||||||||||||||||