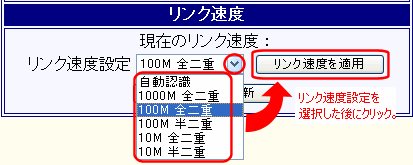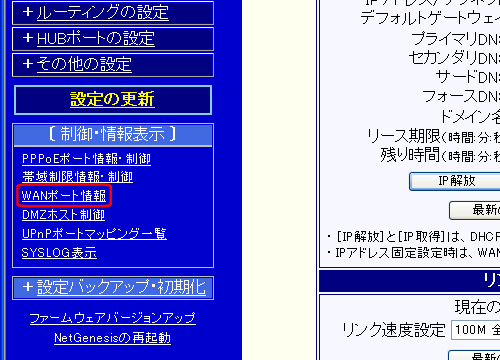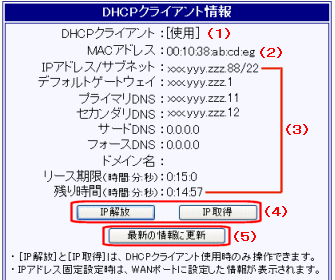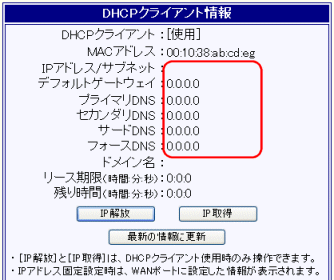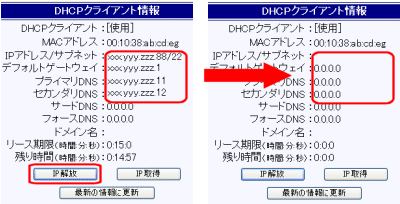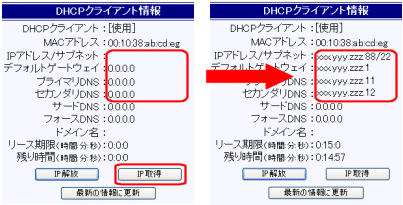| ■ |
[リンク速度を適用]ボタンをクリックすると、いったんWANポートのリンクが切れます。 |
| |
「WAN」のランプがいったん消灯し、「リンク速度設定」欄で選択された速度(全二重・半二重)で再度リンク確立が行われます。 |
| |
WAN側−LAN側の間で通信が行われていた場合、切断されますので注意して下さい。 |
|
| ■ |
変更する速度(全二重・半二重)によっては、スループットが低下する場合があります。 |
| |
| 例1) |
「100M 全二重」 |
−(変更)→ |
「100M 半二重」 |
| 例2) |
「100M 全二重」 |
−(変更)→ |
「10M 全二重」 |
|
| |
| ⇒ |
上記のように変更した場合、スループットが低下することがあります。 |
|
|
| ■ |
WANポートに接続した機器によっては、リンク速度を変更するとリンクが確立できない場合があります。 |
| |
その場合はNetGenesis、WANポートに接続した機器、共に[自動認識(AutoNegotiation)]で設定して下さい。 |
|
| ■ |
WANポートのリンク速度設定はWANポートに接続する機器側と合わせて設定して下さい。 |
| |
リンク速度設定が合っていないと正しくリンクを確立できない場合があります。 |
| |
|
|
| ・WANポート リンク設定 |
:自動認識 |
| ・回線終端装置(ONU) リンク設定 |
:自動認識 |
|
| ⇒ |
問題なし。 |
| |
WANポートに接続する機器の対応リンク速度に合わせてリンクします。 |
|
|
| ・WANポート リンク設定 |
:100M 全二重 |
| ・回線終端装置(ONU) リンク設定 |
:100M 全二重 |
|
|
|
|
| ・WANポート リンク設定 |
:自動認識 |
| ・回線終端装置(ONU) リンク設定 |
:100M 全二重 |
|
| ⇒ |
問題あり。 |
| |
通信できない、あるいは、パケットロスやデータ再送等が発生する可能性があります。
(速度低下の原因となります。) |
|
|
|