|
|
インターネット(WAN)側のPPTPクライアントからNetGenesisのLAN側PPTPサーバーへ接続するためには、PPTP変換を有効にする設定とIPマスカレードテーブルの設定を行う必要があります。 |
| 以下の環境を例に、設定方法を説明します。 |
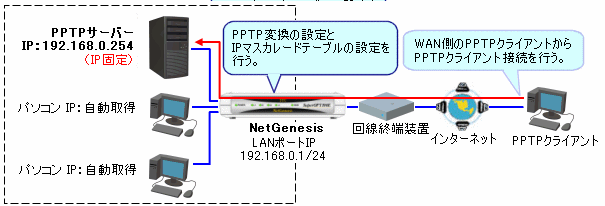 |
| ◆回線事業者:NTT東日本/NTT西日本 Bフレッツ |
| ◆ |
プロバイダからグローバルIPアドレスを自動取得する。
<"フレッツ(PPPoE)簡単設定" を行ってインターネット接続> |
|
| ◆ |
LAN内にPPTPサーバーを設置し、インターネット(WAN)側から接続できるようにする。 |
| |
サーバーのIPアドレスを192.168.0.254に固定します。 |
|
| ⇒ |
上記環境の場合、NetGenesis側に必要な設定は以下の通りです。 |
| |
◆PPTP変換を有効にする(VPN変換の設定) |
| |
◆IPマスカレードテーブルの設定(以下の情報を設定) |
| |
◇プロトコル
◇ポート番号
◇変換IPアドレス |
:TCP
:1723番(pptp) ※
:192.168.0.254(サーバーのプライベートIPアドレス) |
|
| |
| ※ |
TCP 1723番を設定することにより、同時にGREプロトコルが転送されるようになります。 |
|
|
|
(1) |
PPTP変換の設定 |
| |
PPTP通信を行うために必要なPPTP変換の設定を行います。 |
| |
PPTP変換を有効に設定することにより、PPTP通信時に使用されるGREプロトコルのIPアドレス変換処理が行われるようになります。 |
|
| (2) |
IPマスカレードテーブルの設定 |
| |
上記環境例で必要なIPマスカレードテーブルの設定を行います。 |
| |
設定が完了した後、「設定の更新」(再起動)を行います。 |
|
|
|
| 【 PPTPサーバーを運用する際の注意 】 |
| ◇ |
契約しているプロバイダによっては、本設定を行ってもインターネット(WAN)側のPPTPクライアントからNetGenesisのLAN側PPTPサーバーへ接続できない場合があります。 |
| |
(プロバイダから自動取得したIPアドレス、あるいは割り当てられた固定IPアドレスがプライベートIPアドレスの場合や、セキュリティの問題によりプロバイダ側で遮断している場合等) |
| |
LAN側でPPTPサーバーを運用する場合、あらかじめ契約しているプロバイダへ確認して下さい。 |
|
|
| |
| (1)PPTP変換の設定 |
| メモ) |
| ・ |
以降、NetGenesisのLANポートIPアドレスは192.168.0.1(工場出荷値)であることを前提とします。 |
| |
LANポートIPアドレスを変更されている方は、192.168.0.1の部分を変更したLANポートIPアドレスへ置き換えて下さい。 |
|
| ・ |
インターネット接続の設定が完了していることを前提とします。 |
|
|
|
PPTP変換を有効にする設定を行います。 |
1) |
WWWブラウザを起動し、アドレス入力欄に、192.168.0.1を入力して、Enter(Return)キーを押して下さい。 |
| |
|
2) |
ユーザー認証画面が表示されますので、「ユーザー名」にadmin(半角英小文字)と入力して「OK」ボタンをクリックして下さい。
(パスワードは空欄。) |
| |
|
| |
ヒント:設定画面にログオンできないときの確認 |
3) |
NetGenesisの設定(トップ)画面が開きます。
左のメニューの「WANポートの設定」の「WANポート 動作モード設定」をクリックして下さい。 |
| |
|
4) |
「WANポート 動作モード設定」画面が表示されます。
正しい動作モード(使用しているプロバイダに合った動作モード)が選択されていることを確認して「詳細設定」ボタンをクリックして下さい。 |
| |
|
| |
PPPoEクライアントの場合、「PPPoE 動作モード設定」画面が表示されます。
PPTP変換を有効にするPPPoEセッションの「詳細設定」ボタンをクリックして下さい。 |
| |
|
5) |
選択した動作モードの設定画面が開きます。
「IPアドレス変換の設定」欄の中の「PPTP変換の設定」にある "PPTP変換を有効にする" のチェックボックスにチェックを入れて下さい。 |
| |
チェックを入れた後、「設定」ボタンをクリックして下さい。 |
| |
| ・ |
PPPoEクライアント・IPアドレス自動取得設定画面の例です。 |
|
|
| (2)IPマスカレードテーブルの設定 へ進んで下さい。 |
|
|
| |
| (2)IPマスカレードテーブルの設定 |
IPマスカレードテーブルの設定を行い、「設定の更新」(再起動)を行います。 |
| ・・・ |
「PPTP変換の設定」と「IPマスカレードテーブル設定」の設定内容をNetGenesisに書き込み、再起動を行います。 |
|
1) |
左のメニューの「WANポートの設定」の「IPマスカレードテーブル設定」をクリックして下さい。 |
| |
|
2) |
「IPマスカレードテーブル設定」画面が開きます。
使用するポートの登録リストの右端の「編集」ボタンをクリックして下さい。 |
| |
| ※ |
以降PPPoEセッション1に登録する例を元に説明します。 |
|
| |
|
3) |
「IPマスカレードテーブル リスト追加・編集」画面が表示されます。 |
| |
「プロトコル」欄から「TCP」を選択して下さい。 |
| |
|
4) |
「変換IPアドレス」欄に192.168.0.254(PPTPサーバーのプライベートIPアドレス)を入力して下さい。 |
| |
|
5) |
「先頭ポート番号」と「終了ポート番号」の両方に1723(pptp)(※)を入力して下さい。 |
| |
|
| |
| ※ |
TCP 1723番を設定することにより、同時にGREプロトコルが転送されるようになります。 |
|
6) |
「追加」ボタンをクリックして下さい。
3〜5で選択・入力した情報が登録リストに追加されます。 |
| |
|
7) |
「設定」ボタンをクリックして下さい。 |
| |
|
8) |
PPTPサーバーを運用するために必要な設定は以上で完了です。 |
| |
左のメニューの「設定の更新」(黄色文字)をクリックして下さい。 |
| |
|
9) |
「更新」ボタン→「再起動」ボタンの順番にクリックして下さい。 |
| |
|
|
「NetGenesisの再起動が完了しました。」と表示されると、設定完了です。 |
|
|
| |
| (補足) |
LAN内のPPTPサーバー・パソコンのTCP/IP設定 |
|
この環境例の場合、LAN内のPPTPサーバー・パソコンのTCP/IP設定を以下のように設定します。
|
| −LAN内のPPTPサーバーのTCP/IP設定− |
| 用 途 |
IPアドレス |
サブネットマスク |
ゲートウェイ |
ネームサーバー(DNS) |
| PPTPサーバー |
192.168.0.254 |
255.255.255.0 |
192.168.0.1 |
192.168.0.1 |
|
| −LAN内のパソコンのTCP/IP設定− |
| |
IPアドレス |
サブネットマスク |
ゲートウェイ |
ネームサーバー
(DNS) |
| 設定内容 |
| 《IPアドレス自動取得に設定します。》 |
| 各パソコンのTCP/IP設定を開き、以下を選択して下さい。 |
| ◆ |
Windows 7/Vista/XP |
| |
| → |
「IPアドレスを自動的に取得する」
「DNSサーバーのアドレスを自動的に取得する」 |
|
|
| ◆ |
Mac OS X |
| |
→「DHCPサーバーを使用」 |
|
|
NetGenesisのDHCPサーバーから
自動取得する内容 |
192.168.0.2
〜192.168.0.253 |
255.255.255.0 |
192.168.0.1 |
192.168.0.1 |
|
|
|
| VPNの設定へ戻る |