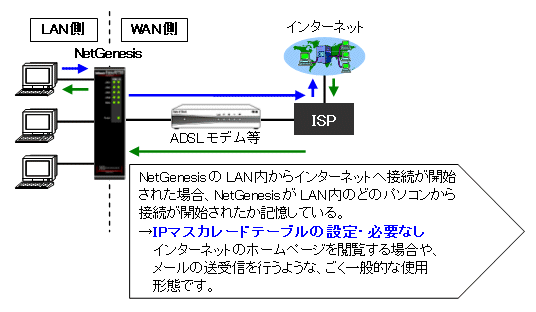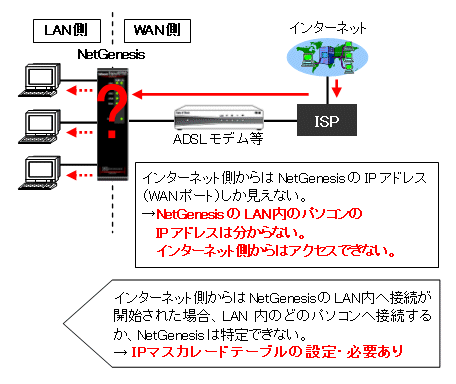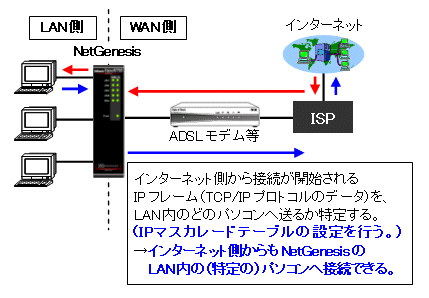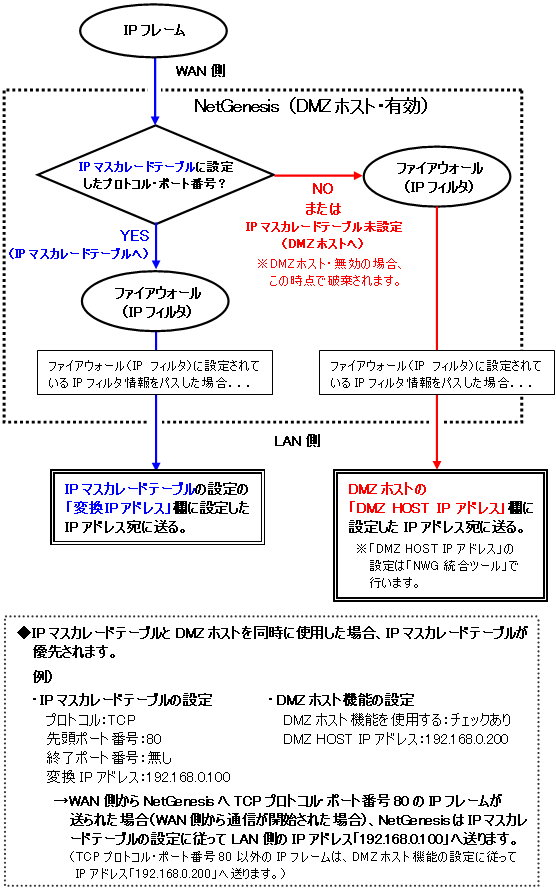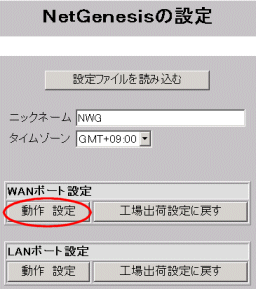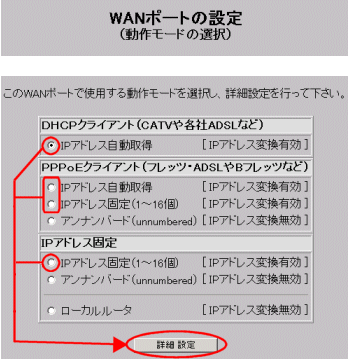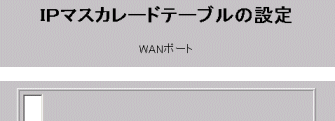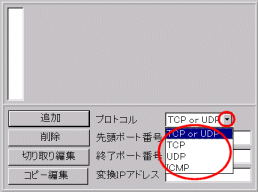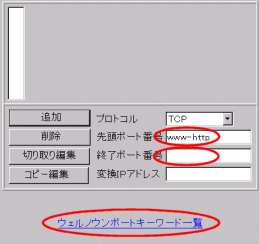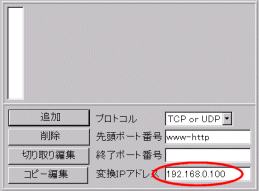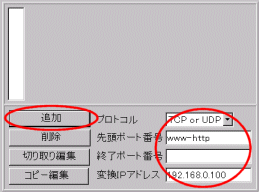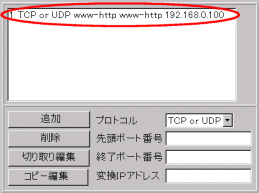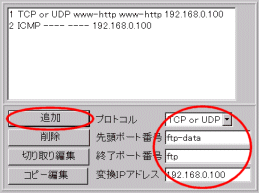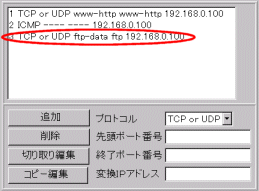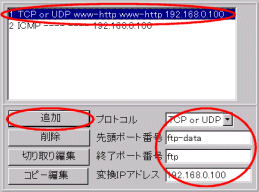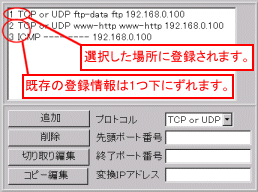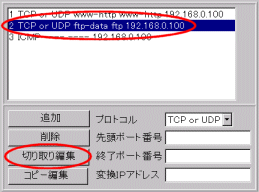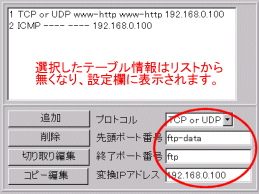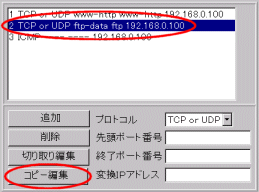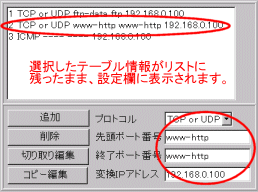| 8-2 IPマスカレードテーブル IPマスカレードテーブルの設定について説明します。
IPマスカレードテーブルとは、「インターネット側から発信されたIPフレームを、プロトコルやポート番号に応じてLAN内の特定のIPアドレスへ転送する機能」です。 この機能により、NetGenesisのLAN内のパソコンでWWWサーバーを運用することや、ネットワーク対戦ゲームを行うこと等が可能となります。 以下の内容を参照して下さい。
|
||||||||||||||||||||||||||||
| 8-2-1 概要 IPマスカレードテーブルの概要、DMZホスト機能との違い等について説明します。 (NetGenesisのWAN側でIPアドレスを1つ自動取得、または1つ固定の場合を元に説明します。) 以下の内容を参照して下さい。
|
|||||||||
IPマスカレードテーブルの設定が不要な場合
|
IPマスカレードテーブルの設定が必要な場合
|
| DMZホスト機能との違い・ファイアウォールとの関係 NetGenesisのLAN内のパソコンでWWWサーバーを運用したり、ネットワーク対戦ゲームを行うためには、「IPマスカレードテーブル」の設定を行う方法と「DMZホスト機能」の設定を行う方法の2通りがあります。 それぞれの違いは以下の通りです。
また、IPマスカレードテーブルとDMZホスト機能、ファイアウォールの関係は、以下の図のようになっています。(DMZホスト・有効時)
|
| 8-2-2 設定手順 テーブル情報の設定について説明します。
以下の内容を参照して下さい。
|
||||||||||||||||||||||||||||||||||||||||||
| 「IPマスカレードテーブルの設定」画面を開く手順 以下の手順で「IPマスカレードテーブルの設定」画面を開いて下さい。
|
| テーブル情報の新規登録 以下の手順でIPマスカレードテーブルの登録を行って下さい。
|
| テーブル情報の編集(修正) 登録済みのIPマスカレードテーブル情報を編集(修正)する方法は、以下の2通りがあります。
|
| テーブル情報の削除 登録済みのテーブル情報を削除したい場合、削除するテーブル情報を選択して[削除]ボタンをクリックして下さい。 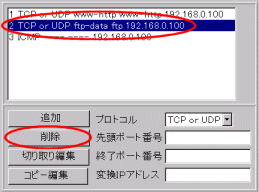
|